EL SEU NEGOCI, ALIMENTAT PER LA NOSTRA TECNOLOGIA
Creeu aplicacions per publicar a APPLE App Store i Google Play STORE


Vostè crea el seu negoci, nosaltres ens encarregarem de la seva aplicació.
La majoria de la gent no s’adona del que passa entre bastidors d’una aplicació mòbil que funciona bé. Quan creeu una aplicació des de zero, haureu de tenir en compte centenars de parts. Afortunadament, Appily App Builder s’encarrega de fer tot el possible perquè pugueu centrar-vos en allò que més us interessa, el vostre negoci.

Creeu aplicacions per publicar a APPLE App Store i Google Play STORE
Ofereix la propera generació d'aplicacions
Ofereix la propera generació d'aplicacions
Ofereix la propera generació d'aplicacions
La plataforma Appily App Builder posa al vostre abast tecnologia d’avantguarda i us ofereix maneres il·limitades de portar aplicacions increïbles a usuaris de tot el món. Appily App Builder està dissenyat des de zero perquè pugueu crear experiències intuïtives amb múltiples facetes que siguin realment perfectes.
Pas 1. Trieu un disseny de disseny
Personalitzeu-lo segons les vostres necessitats
Pas 2. Afegiu les funcions desitjades
Creeu una aplicació que reflecteixi la imatge adequada per al vostre negoci
Premeu-lo en directe a Google Play i Apple App Stores
Pas 3. Publiqueu la vostra aplicació
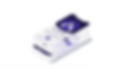

Comenceu a crear amb Appily App Builder
Totes les funcions que necessiteu


Experiència autòctona
Oferiu l’experiència nativa als usuaris mitjançant la vostra pròpia aplicació
monetització
Utilitzeu AdMob i guanyeu diners amb la vostra aplicació
Estadístiques i analítiques
Editeu l'aplicació
No heu de tornar a enviar l'aplicació cada vegada que feu canvis
No cal codificar
No necessiteu habilitats de codificació per crear la vostra pròpia aplicació mòbil
Trieu les vostres funcions
Utilitzeu les estadístiques i els informes analítics de la vostra aplicació per optimitzar l'experiència de l'usuari
Missatges automàtics, GPS i tantes altres funcions per triar.

També apareix a
COMENÇA A CREAR LA TEVA APLICACIÓ AVUI


També apareix a
COMENÇA A CREAR LA TEVA APLICACIÓ AVUI
Tens una idea d'aplicació però no pots codificar? Ara, creeu una aplicació sense haver d’escriure una sola línia de codi. Utilitzeu la plataforma d'arrossegar i deixar anar fàcilment d'utilitzar Appily App Builder.
Obteniu tot el que necessiteu per crear la vostra aplicació mòbil única. Aquesta plataforma de creació d'aplicacions mòbils us permet crear i publicar la vostra pròpia aplicació en qüestió de minuts. Converteix la teva idea d'aplicació en realitat, fes-la ara!
Tothom pot crear aplicacions mòbils natives, potents i professionals amb Appily App Builder mitjançant una àmplia varietat de funcions bàsiques i avançades que podeu afegir a la vostra aplicació. Fins i tot si mai no heu escrit cap línia de codi a la vostra vida i heu de crear una aplicació per a la vostra petita empresa, podeu dissenyar-la de la manera que vulgueu amb el creador d’aplicacions intuïtiu d’Appily App Builder.

CONSTRUINT LA SEVA APLICACIÓ AMB UN CONSTRUCTOR D'APLICACIONS
CONTRA
DESENVOLUPAMENT MANUAL I CODIFICACIÓ DE LA TEVA APLICACIÓ
Gestioneu la vostra aplicació sense desenvolupador
Normalment, un tauler de gestió d'aplicacions és un pensament posterior per a la majoria de la gent que construeix la seva aplicació des de zero. Normalment, haureu d’implicar un desenvolupador per cada petit canvi que vulgueu fer amb la vostra aplicació.
Amb Appily App Builder, aquest és un element bàsic de l’experiència.
No us preocupeu mai per les infraestructures complexes
La majoria de la gent no s’adona del que passa entre bastidors d’una aplicació mòbil que funciona bé.
Quan creeu una aplicació des de zero, haureu de tenir en compte centenars de parts.
No voleu passar temps preocupant-vos pels servidors, bases de dades, còpies de seguretat i codificació.
Afortunadament, Appily App Builder s’encarrega de tot, de manera que pugueu centrar-vos en allò que més importa, el vostre negoci.
estalvieu temps amb un creador d'aplicacions
Escriure codi requereix temps. No sempre podeu accelerar el projecte contractant més desenvolupadors.
Així, quan tingueu l’oportunitat d’aprofitar un constructor d’aplicacions ple de funcions i funcions preconstruïdes que ja han estat provades, els privilegis d’estalvi de costos i temps són un gran avantatge.
qualitat i rapidesa
En construir una aplicació mòbil, s’enfronten a les limitacions de qualitat, preu i velocitat.
Quan creeu una aplicació pel vostre compte, pot ser difícil alinear els recursos de desenvolupament de manera que obtingueu l'aplicació que desitgeu dins del vostre pressupost. Amb Appily App Builder estalvieu una quantitat significativa de temps aprofitant les funcions existents, cosa que comporta immediatament un estalvi de costos i, atès que aquestes funcions són utilitzades per milers d’aplicacions, podeu confiar en la qualitat del desenvolupament.
És Appily App Builder l’únic sense codi
constructor d'aplicacions?
En realitat, hi ha moltes opcions per triar al mercat i, a valor real, pot ser difícil d’entendre la diferència entre molts dels diferents creadors d’aplicacions. Tot i això, hi ha moltes diferències molt importants entre els creadors d’aplicacions. Les diferències són una combinació de qualitat, funcionalitat, personalització, assistència i preu. Appily App Builder us proporciona la possibilitat de personalitzar la plataforma molt més enllà de la nostra funcionalitat existent, la nostra interfície senzilla d’utilitzar i la nostra sòlida quantitat de funcions.

Most powerful App Builder

iOS, Android & PWA



















